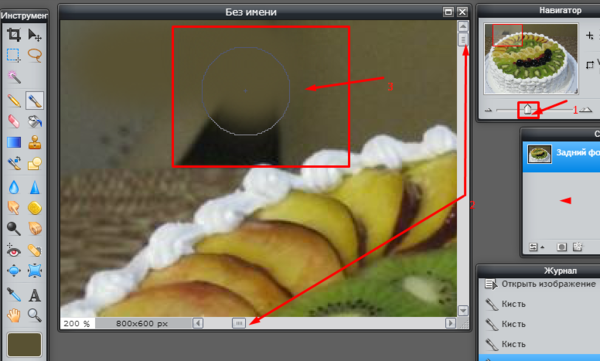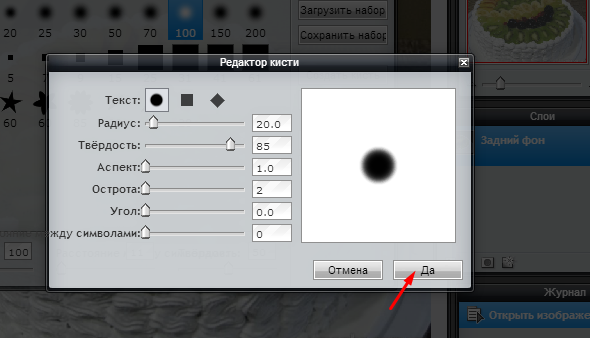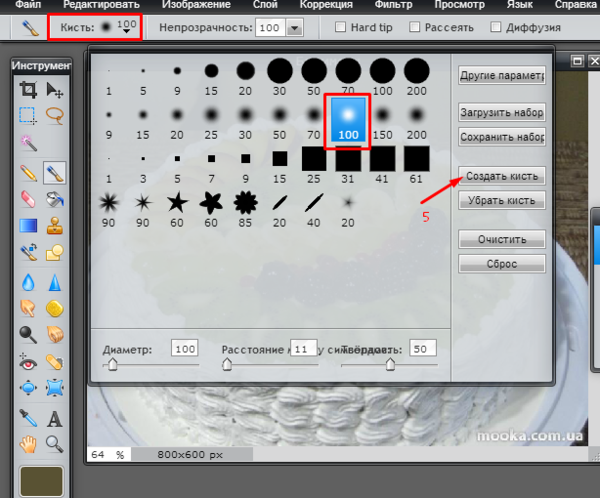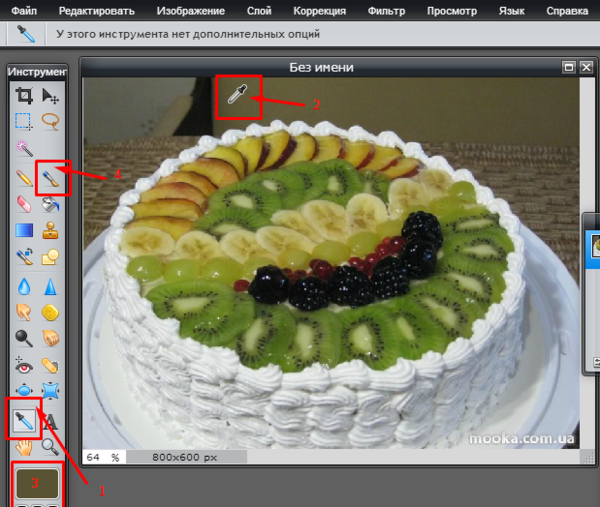-
Публікації
11 487 -
Зареєстрований
-
Відвідування
-
Days Won
358
Тип публікації
Профілі
Статьи
Форум
Галерея
Календар
Усі публікації користувача lana19
-
ГалинкаМалинка:, У телефоні в додатках до телефону знаходимо Плеймаркет. Шукаємо топ безкоштовних. Знаходимо перекладач з буквою А на синьому квадраті. Встановлюємо його при wi-fi (при інтнрнете) Заходимо в настройки цього додатка і встановлюємо потрібні мови. Додаток буде працювати і без інтернету.
-
Ириша ! Наконец-то я с отчетом ! Эту икру делаю почти каждый день! Салаты надоели . А с этой икрой все каши и не только -- мой муж поедает на ура ! Делаю в чаше блендера универсальным ножом . Буквально 3 вжика и икра готова ! Муж принес красный острый перец . Такой красивый и мясистый ! Я удалила все косточки из него . И он стал гуманно-острым. Ну и сладкий перец красного цвета туда же отправила . О ! Еще крымский лучок фиолетовый . :vkusno 1: Вчера сделала литровую баночку . Это все, что осталось ! Иришкин ! Лови спасибку за рецепт!
-

Photoshop. Учимся вместе
lana19 відповів в тему lana19 в Закуток фотографа (фотошоп, советы по фотосъемке, наши работы и пр.)
Как закрасить часть изображения Photoshop Online http://editor.0lik.ru/ Часто в кадр попадают ненужные детали или фон фотографии портит кусок другого цвета. 1. Загружаем фото по URL или из компьютера (подробнее :Как размыть задний фон на фотографии) 2. - Клик на инструмент Пипетка(стрелка 1) - Кликаем пипеткой на тот участок фото в какой цвет мы хотим закрасить фрагмент фотографии (стрелка 2) . Обратите внимание - цвет в квадратике внизу панели инструментов приобретет желаемый оттенок (касный квадрат 3) - Клик на инструмент Кисть (стрелка 4) 3. Выбираем кисть и ее нужный диаметр - Клик на маленький черный треугольник возле Кисть в верхней строке - В открывшимся окошке выбираем кисть нужного диаметра и растушевки . Я выбрала 100 во втором ряду. - Создать (стрелка 5) - Подтверждаем 4. Увеличим размер фотографии при помощи бегунка (стрелка 1) . Двигая бегунки (стрелки 2) , найдем нужный фрагмент Закрасим этот кусочек (стрелка 3). В процессе можно менять диаметр кисти , что бы закрасить фигурные участки 5. Сохраняем изображение (см. п.23 Как размыть задний фон на фотографии) 6. Вот , что получилось : -
З альбому Форумное
-
Галинка! Як що ніхто не відповість. У вечері чоловік прийде і скаже, що собі встановив і де взяв.


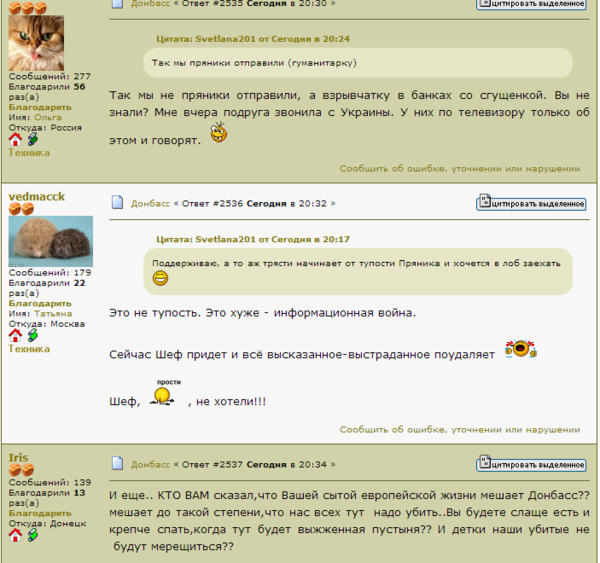
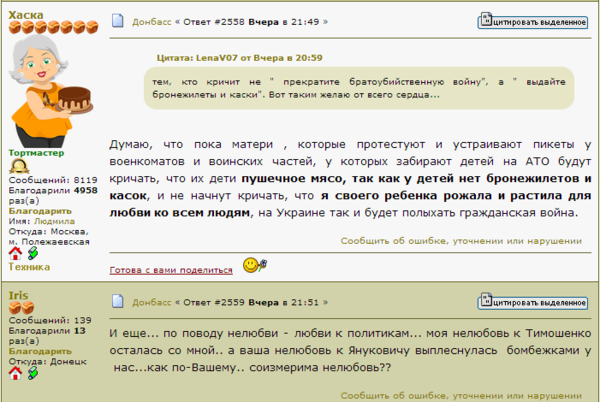
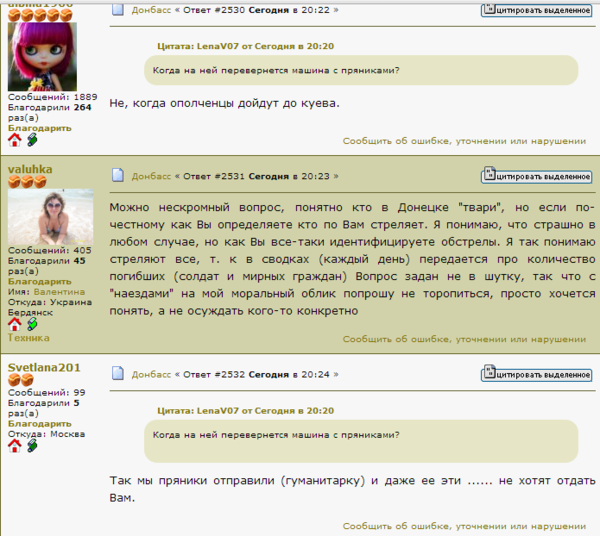

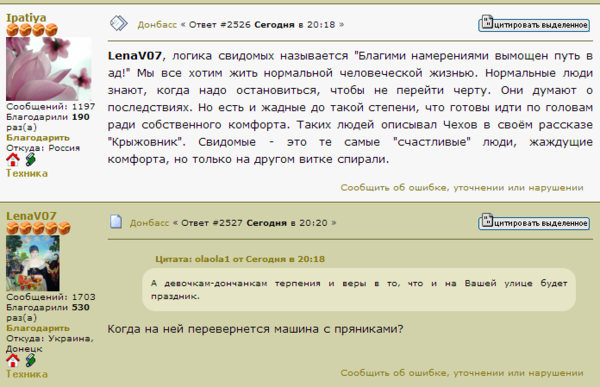
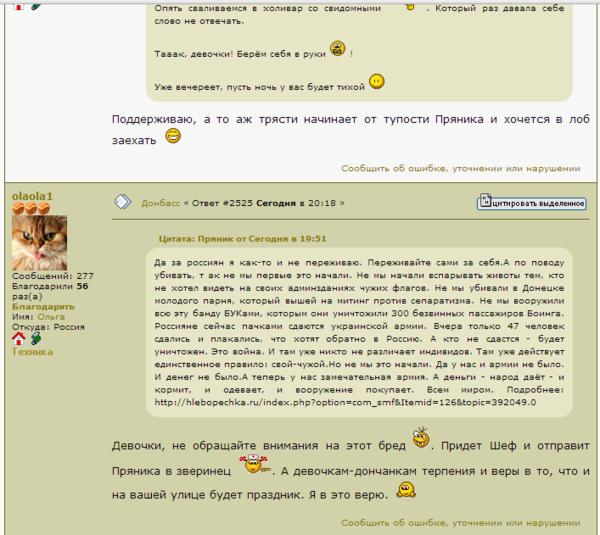
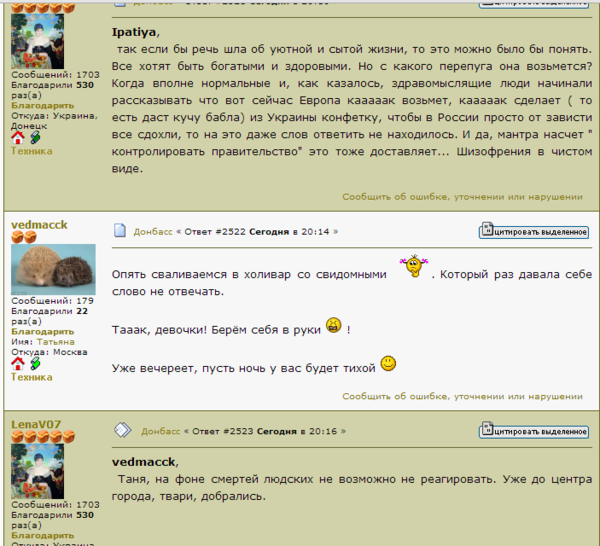
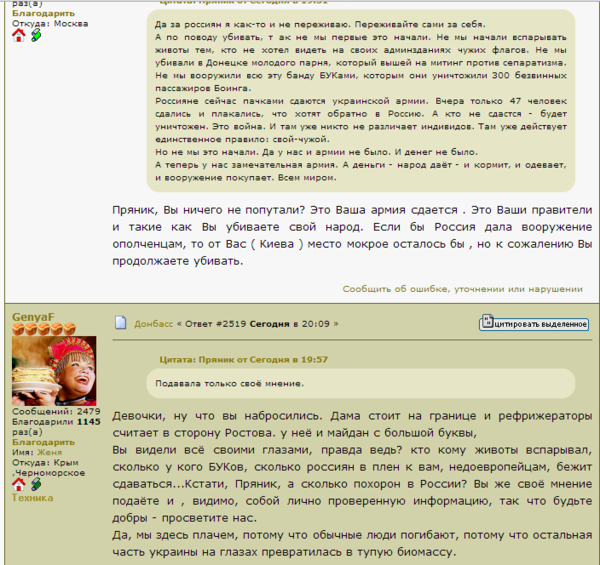
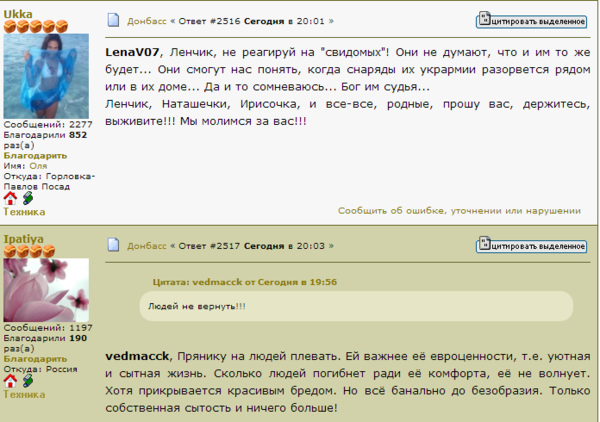

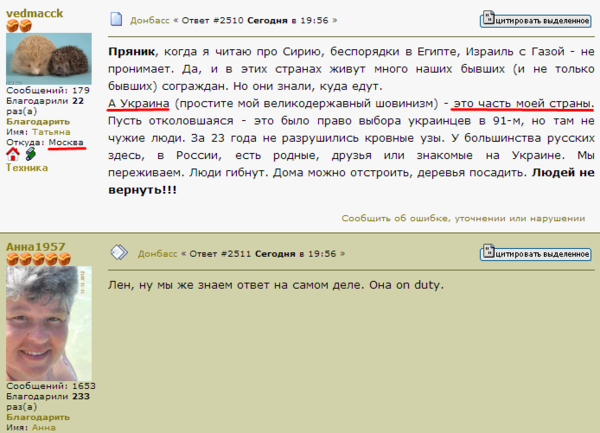

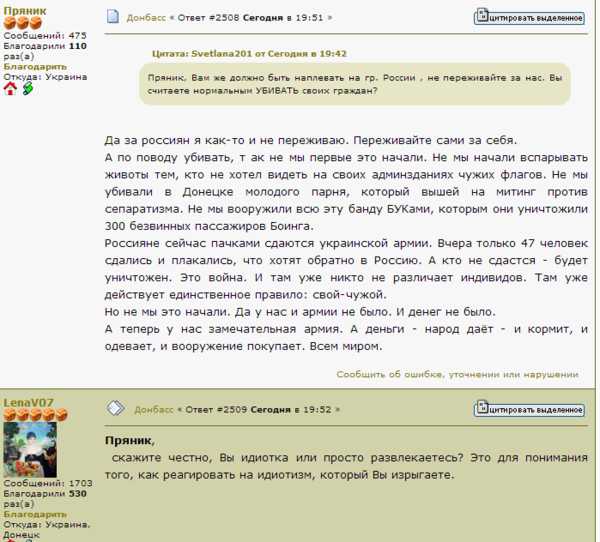
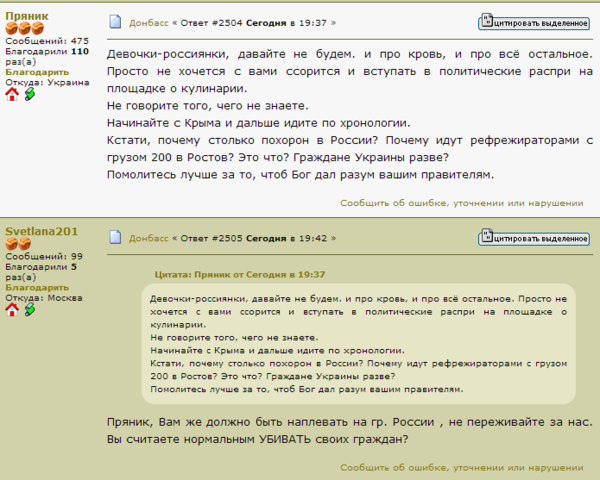
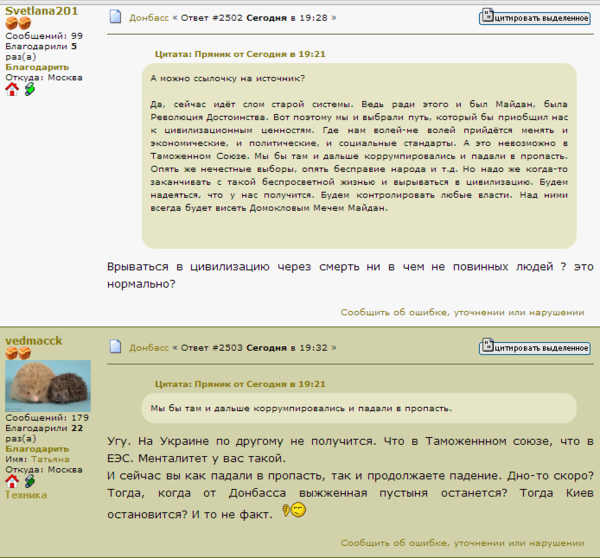
.png)